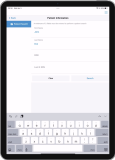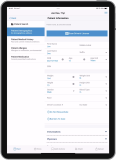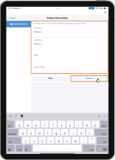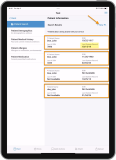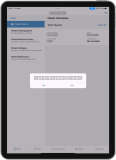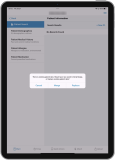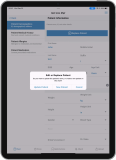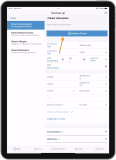Patient Search
Any time you complete a chart with patient information in the ZOLL emsCharts platform, the patient information is saved to the system for future use. The Patient Search feature lets you search the ZOLL emsCharts system for existing patients that match your search data. When you find an existing patient, you can import all their patient demographics information.
If your Service is configured to allow re-use of patient information, the patient medical history, allergies, and medications will also be imported, along with their insurance information and relations and guarantors.
Configuration: Command Fac. > Chart > Page 1 & Patient Page > Reuse PT Info.
Patient Search not only makes the documentation of patient information faster and easier, but it also helps to minimize the number of duplicate patient records that exist in the system. If an existing patient record is used to import patient data, when the chart is uploaded to the server, the existing patient record will be updated instead of a new patient record being created.
When you enter the Patient Information page for the first time on a chart, the options displayed will be determined by your Service's configurations. If your Service uses the force patient search option, you will only see Patient Search. If your Service does not use the force patient search option, you will still see Patient Search, but will also see Patient Demographics, Patient Medical History, Patient Allergies, and Patient Medication and can jump straight to any of those sections to manually enter information.
Configuration: Service > Chart > Patient > Force Patient Search = Yes.
Configuration: Service > Chart > Patient > Force Patient Search = No.
Using Patient Search
Note: When a chart with imported patient information is uploaded to Web, the patient record will be updated with any documented changes. Uploaded charts that had patient information manually entered instead of imported will create a new patient record in Web.
Watch this video for an overview of Patient Search, or continue below to read more.
To look up a patient, you must enter patient identification information in at least two of the available fields: First Name, Last Name, DOB, Last 4 SSN. Once the information is entered, tap Search to see your results.
Notes:
-
Your device must have internet connectivity to use the Patient Search feature.
-
A minimum of two fields must be entered to perform a Patient Search but the application will respect your Service configuration for requiring three or more fields.
Configuration: Service > Chart > # Criteria for Pt. Search
When your results are displayed, tap the matching record to import the patient information. If you don't see the correct patient record, tap + New Pt. to manually enter the patient information. Each record has a 'Last System Record' date that indicates the last encounter date for that patient in ZOLL emsCharts.
Notes:
-
If you choose to import a patient, any patient demographic information that was already entered in the PCR will be overwritten with the imported patient information. You will receive a warning and can tap No to cancel the import or Yes to proceed.
-
If you add a new patient, any demographic information used in the search will automatically populate into the corresponding fields of the PCR. If patient information was entered in the PCR prior to performing the Patient Search, you will be given the option to either merge or replace the existing patient information with the demographic data used in the Patient Search. Merging will use the Patient Search demographic data but keep the rest of the existing patient information. Replace will clear out the existing information and only use the patient demographic information used in the Patient Search.
After importing, you can still enter additional patient information and edit any imported fields. Editing an imported patient's name will prompt you to update the patient record in the system or create a new patient.
If you imported the wrong patient, you can tap Replace Patient to clear out the patient information and perform a new Patient Search.
Learn how to use the Driver's License Scanner, or go back to the Patient Information page.